Admit it; nothing is worse than a frequently crashing game or the one that refuses to respond every time you launch it. Well, one such game we are talking about today is, Counter-Strike: Global Offensive (CSGO). Lately, thousands of users are reporting the launch issues while playing the multiplayer first-person shooter video game. Every time a game is set to launch, it keeps crashing & eventually stops. Though, nobody could predict the exact cause of “CSGO Crashing On Startup Error”, but certainly your hardware & software settings can be blamed.
Counter-Strike: Global Offensive. All Discussions Screenshots Artwork Broadcasts Videos Workshop News Guides Reviews Counter-Strike: Global Offensive Guides Blueberry Yum Yum ˚¬˚'s Guides. Not enough ratings Corrupt Update Files FIX w/ Guide. Corrupt Update Files FIX w/ Guide. Once you’re inside the Properties screen of Counter-Strike Global Offensive, select the Local Files tab and then click on Verify Integrity of the Game Files. Verifying the integrity of game files Wait until the operation is complete, then restart your computer and repeat the action at the next computer startup to see if the problem is now fixed.
| Have No Time To Read The Workarounds To Resolve “CSGO Not Responding On Launch” error on Windows PC? Well, watch this quick video tutorial to learn some significant fixes! |
Best Fixes To Resolve CSGO Crashing On Startup Error (2020)
You might not have to try all of the fixes mentioned below. Just walk your way down the list one by one to find the ideal one:
Top Tips & TricksHow To Fix CS: GO Won’t Launch On Windows PC Issue? [2020]
| Workaround 1 | Restart Your Computer |
| Workaround 2 | Run CSGO As Administrator |
| Workaround 3 | Reset CSGO Configuration Settings |
| Workaround 4 | Update Graphics Drivers (Recommended Way) |
| Workaround 5 | Check For Windows Updates |
| Workaround 6 | Verify The Integrity Of Game Files |
| Workaround 7 | Disable The Compatibility Mode |
| Workaround 8 | End Unnecessary Processes |
| Workaround 9 | Stop Overclocking Your CPU |
| Workaround 10 | Reinstall The Game |
Workaround 1 – Restart Your Computer
Sometimes, turning off & on can help you get back on track – Yes seriously! A quick reboot refreshes your PC & cleans away the current states of the software which might be triggering the “CSGO Crashing On Startup Error” on Windows PC.
Workaround 2 – Run CSGO As Administrator
Here’s another way to fix CS: GO Not Launching Error on Windows 10. Try to run your gamer as administrator. In most of the cases, it helps people to avoid applying advanced solutions and fix it quickly by doing the following: Exit the Steam > Right-click on Steam icon (located on your desktop) > Properties > Head towards the Compatibility tab > Check the option “Run this program as an administrator” > Apply > OK to save the changes. Now, you can double-click Steam to launch it in administrator > Open CSGO. Hopefully, it should normally be working!
Workaround 3 – Reset CSGO Configuration Settings
Sometimes, resetting the game’s configuration settings to standard ones can help people resolve the “CSGO Not Responding On Launch” problem on PC. Do the following to reset Counter-Strike settings: Open File Explorer > Input the ‘C:Program Files (x86)SteamuserdataYOUR STEAM ID730localcfg’ & Click OK > Find & delete the file with name ‘autoexec.cfg’ > Launch CS: GO to check whether the process has been applied or not.
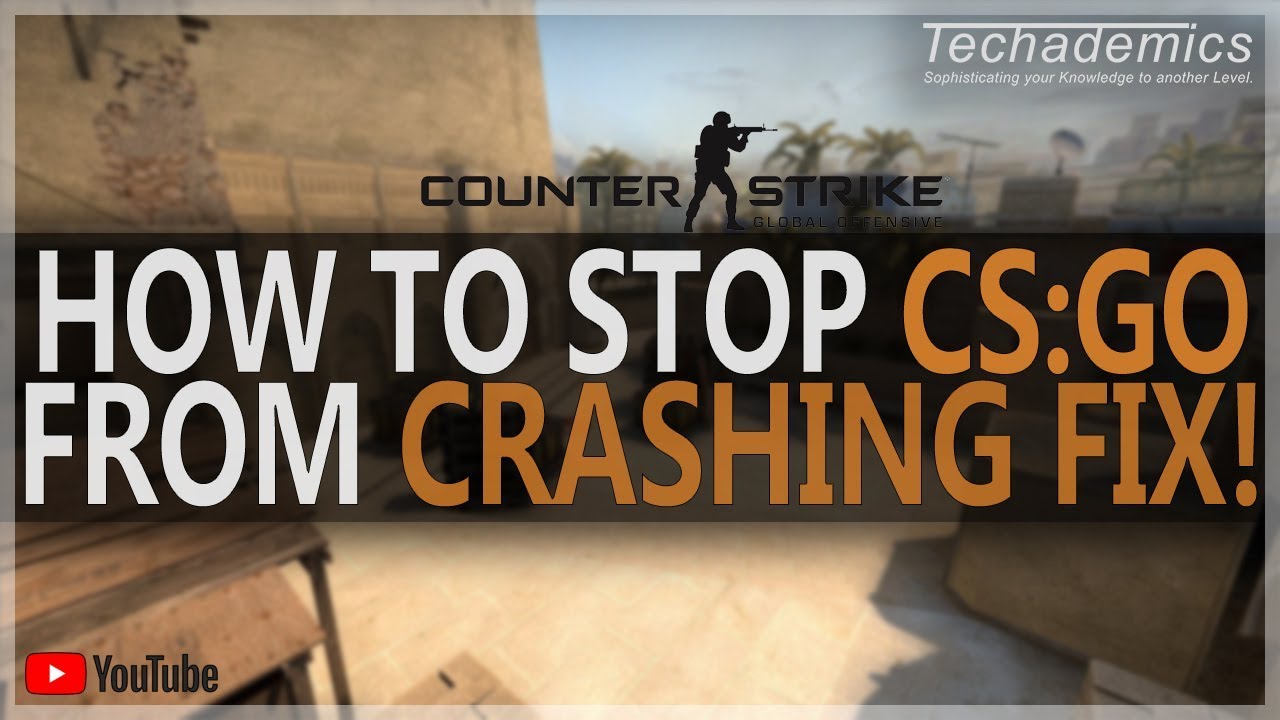
Workaround 4 – Update Graphics Drivers (Recommended Way)
Well for several users, having a corrupted or faulty graphic card driver could also be responsible for facing CSGO Crashing On Startup Error. So, please update your drivers on a regularly. To ensure, you never miss a new driver update version from official manufacturers, use Smart Driver Care. A one-stop solution to fix driver-related issues in a few clicks. You can schedule automatic scanning so that it finds & installs the most compatible drivers for your devices as an when required. To know more about Smart Drive Care, click here!
Workaround 5 – Uninstall The Latest Windows Update
It appears that several players started experiencing the ‘CSGO Stops Responding After Launch’ issue after updating the Windows to a recent version. Though new Windows updates are supposed to bring bug fixes & performance improvements, it can also mess up with certain in-game settings. So, try uninstalling the latest Windows update to see if it fixes the issue while playing Counter-Strike.
Workaround 6 – Verify The Integrity Of Game Files
Well, sometimes the game files get corrupted or damaged, which results in frequent crashes. Chances are your CSGO is facing the launch issues due to these corrupted or missing files. So, here’s what you need to do to verify the integrity of CS: GO files. Run Steam > Head towards the Library > Find & right-click on Counter-Strike: Global Offensive > Choose its Properties > Head towards the Local Files tab & click on Verify Integrity of Game Files. Now, you can relaunch the game to see if it’s working well.
Workaround 7 – Disable The Compatibility Mode
Several players have reported that enabled Compatibility mode can also cause launch issues with CSGO on Windows PC. So, we recommend our users to disable Compatibility Mode temporarily to resolve CSGO crashing on Startup issues. To disable the mode, follow the path: Head towards the CS: GO installation directory > locate the csgo.exe file > right-click on it and go to its Properties. Head towards its Compatibility tab > uncheck the Run as Administrator & Compatibility Mode option. Click on the Apply > OK button to apply the changes. Run Counter-Strike & see if you are still witnessing problems after launch.
Workaround 8 – End Unnecessary Processes
If your system is running plenty of processes, it might be consuming lots of memory & CPU resources. This might be triggering the CSGO crashing on Startup issue. So, ensure all the unwanted programs and processes are stopped from the background to avoid such issues. You can end the process, by following the path: Launch Task Manager > Right-click on processes that are running unnecessary > click on the End Process option. Now start the Counter-Strike game to see if it resolves the launch issues.
Workaround 9 – Stop Overclocking Your CPU
Well, overclocking your CPU is undoubtedly a great way to make your system run faster. But at the same time, it is essential to set your CPU clock speed rate to the default, to make sure it doesn’t hamper other resources. Here’s the list of Best Overclocking Software that you can try for running heavy-software without any hassles, enjoy faster performance & more. This would undoubtedly help you to resolve the CSGO crashing on Startup problem on Windows PC.
Workaround 10 – Reinstall The Game
If none of the fixes mentioned above helps you to fix CSGO not launching on PC, the last resort is to uninstall & install the Counter-Strike: Global Offensive game. Follow the path carefully to do so: Run Steam > Library > Right-click on the CSGO game > Uninstall > Delete > Exit Steam. Make sure to delete the associated files as well to eradicate the game. Consider using dedicated Windows Uninstallers for the purpose. Run Steam to download & install CSGO again!
Most probably searching for a new workaround will not be required once you apply all these fixes to resolve “CSGO won’t launch on Windows PC” issues if this article helped you do not forget to Upvote it!
One of the most annoying errors a player can receive when attempting to join a competitive Counter-Strike: Global Offensive match or any other official CS:GO server is the one that says “VAC Was Unable to Verify Your Game Session”. This error message can appear at anytime without warning and can be caused by one of many different issues
The main problems it could be include:
Cs Go Corrupt Fix 1
- Corrupted game files
- Issue with Steam
- Unable to reach VAC servers on Steam
- Wrong application privileges
- Developer issue
Do not worry though, there are 6 fixes here to solve the problem with VAC unable connect with your game, after each fix you should try and start a match in the game to see if your problem has been solved. At the end if none of these fixes worked, restart your computer to try one last time. We’ve added the contact e-mail for the developers for further support as your issue may be unique.
Fix 1. Steam Issue with CS:GO
Before you start looking into other fixes it is a good idea to check if this issue is because of Steam and not your computer. You can check the official CS:GO forum on Steam and see if others are having the same issue as you, if lots of people are recently it may mean that the issue to do with Steam.
In this case, it is best to wait for the CS:GO developers to fix the issue on their end. There is no issue though if you want to try the fixes below as they can be important ways to also fix other issues your game may be having.
Fix 2. Run Steam and CS:GO as an Administrator
The quickest fix that could solve the issue with VAC unable to verify your games session is running both Steam and Counter-Strike: Global Offensive as an administrator.
First close CS:GO and Steam. Steam needs to be completely closed so ensure that Steam is closed in the task bar, not just minimized. You can do this by right clicking the icon and selecting “Exit”.
Locate Steam by searching Steam in Windows or going to the folder that Steam is located in. The default location can be found below. Right click Steam.exe and select run as administrator.
Once Steam is open and you are logged in do the exact same thing for Counter-Strike: Global Offensive.
Default Steam Location: C:Program Files (x86)Steam
Default CS:GO Location: C:Program Files (x86)SteamsteamappscommonCounter-Strike Global Offensive
Now attempt to join an official CS:GO server and see if you are able to join. If not move onto the next fix.
Fix 3. Verify Game Files
A file in your CS:GO folder may be corrupt and need replacing. This can happen at any point and can be for a reason unknown to you. Luckily, Steam has made a simple way to check to see if your game files are fine.
Open steam and go to your games library. Right click on Counter-Strike: Global Offensive and click on “properties…”. This opens the properties menu which allows you to change to beta versions of the game, input launch settings and various other options. We will be using it to verify the games files, Click “Local Files” in the top menu and select “Verify Integrity of Game Files…” in that menu.
While you are waiting for your files to update why not check out https://wincsgo.com, a website that allows you to play games and fill out surveys in return for CS:GO Skins. You can complete a few before you Steam downloads any files that need to be replaced and have a new skin before you get back into the game!
Steam will then check each of the files and download any that are not correct. After the download is complete try to start a match on an offical steam server to see if your problem is fixed. If not move onto fix number 4.
4. Repair Steam
It might not be the game with the issue at this point and you will want to repair the Steam service on your computer. This is easily done by running a command in your Run application.
First close steam as we have done prviously by right clicking on the image in the task bar and selecting “Exit”. Open the Run application on your windows machine by searching “Run” in Windows Start Menu.
Copy and paste the command below or type it in and press enter.
A black terminal box will appear and be blank. Let it run until it closes by itself, once it has closed the repair has completed and you are able to open up Steam and CS:GO again. Check if you are able to join an official CS:GO server, if the issues persists move onto reinstalling CS:GO.
5. Reinstall CS:GO
Now it is time to uninstall the game and start from scratch, this will fix any rogue settings you your game may have, stopping the communication to VAC. Verifying the games files won’t fix this because these settings can be altered by you or an external program, still meaning the file is working as intended according to Steam.
Uninstalling CS:GO is very easy, locate the Counter-Strike: Global Offensive game in your Steam library. Right click the name to give you a list of additional options, select manage and then select uninstall. A confirmation will pop up to confirm that you want to uninstall the game.
Now right click and install the game. Wait for it to download, it may take a while to download as it needs to download the entire game again and install it onto your computer. If you haven’t already now is the time to make that WinCSGO account, play some games while you wait or fill out a survey and get your free CS:GO skins.
6. Contact the Developers
The very last option is to contact the developers of the game at Valve. They have provided an e-mail with and what to type in the subject to make sure it is handled correctly.
Email: CSGOTeamFeedback@valvesoftware.com
Subject: VAC Unable to Verify Game Session
Provide them with any information that you think may have cause, your computer specifications, your Steam account, as well as what you have done here.
Final Remarks
Cs Go Corrupt Fix Tool
If you are having other issues with CS:GO you are able to try all of these to fix that issue as well, these are fixes are commonly used to fix various issue and are extremely user friendly to ensure you are unable to damage your computer system. These fixes for the VAC Was Unable to Verify Your Game Session issue have been placed in a very specific order to ensure you spend the least amount of time trying to fix the problem to let you get back into the game and play as soon as you can.