AutoCAD General Make Objects unselectable, especially in Xref's If this is your first visit, be sure to check out the FAQ by clicking the link above. You may have to register before you can post: click the register link above to proceed.
When you Insert drawing files into the current drawing, layers of the inserted file are copied if they do not already exist in the host file.
- if there are duplicate layer names in the external & current drawings, the layer definition of the current drawing is used.
- this is a self defense mechanism designed to protect the integrity of the current drawing file.
- if your drawings have different layer definitions for identical layer names you may get unexpected results.
AutoCAD uses a more flexible approach to layers when you attach external reference files to the current drawing with Xref or Xattach.
- To attach an Xref as a block in a current drawing, right-click on the name of the Xref that you want to use, select Bind from the contextual menu and click on OK in the next prompt window. You will notice that the selected Xref will be removed from the list of Xrefs and it will be converted into a block with the same name.
- Click Insert tab Reference panel Dialog box launcher. Find In the External References palette, select the reference name that you want to bind. Right-click, and click Bind. In the Bind Xrefs dialog box, select one of the following options: Bind converts the objects in the xref into a block reference.
- I have a drawing of a siteplan where I have attached my title block as an xref. For every drawing there is an individual project numer, project title etc and this is what I'd like to edit. I have the basic text set up in the title block with the righ font and size and just need to change a few numbers.
- Re: Xref is not editable There is probably a problem in the Xreffed-in file, Recover this file and Purge it, then reattach it as an Xref, that usually sorts it for me. Failing that, you could use the 'Bludgeon method' of saving the offending file back to DXF R12 and then importing that into a new drawing and saving that over the old one.
- all layers in the external file are imported into the current drawing with an additional prefix (the Xref name) to the layer name.
- so any layer names brought in with each Xref are unique in the host drawing.
This approach can lead to host drawings with a very large number of layers defined in them
- but it also lets you organize information with a high degree of flexibility to control the display of layers from each Xref.
- for example, you easily display only the Solid modeling data from several component files in an assembly (host) file.
Named layer filters are automatically built-in for Xrefs.
- when you select Show all Xref dependent layers the layer name list will ONLY show layers in the host that come from Xrefs.
- if you check Invert filter with this filter selected you will see ONLY the layer names that do NOT come from Xrefs.
You can change layer settings of Xref layers in the host if you use the Layer command when the host is the active drawing
- for example, you can assign different Colors to these layers, turn them On or Off , assign different Linetypes etc..
- changes to Xref layer settings made when the host is the active drawing are saved in the host drawing.
To change layer settings saved in an Xref drawing file you must Open the Xref drawing and make it the active drawing
- then invoke the Layer command.
Changes to Xref layers in the host drawing are retained by default
- but you can force the host to always use the Xref layer settings (saved in the Xref drawings) each time you Open the host.
Layers are not the only named dependent symbols that are brought into a host drawing when you reference an external drawing file.
- attaching an Xref will also bring new Blocks, Dimension Styles, Text Styles and Linetypes into the current (host) drawing.
AutoCAD handles the names of all dependent symbols in the same manner as it does for layer names.
- these names begin with the Xref name, followed by the “|” character & then the dependent symbol name used in the Xref.
- for example, a reference to a Site.dwg file with a Notes text style would generate a text style called Site|Notes in the host drawing.
If you Detach an Xref it is purged from the current host drawing file, so the symbols from Xref files could disappear at any time.
- for this reason, AutoCAD will not let you access named symbols in a host file if they depend on (come from) an Xref.
- for example, you could NOT make an Xref layer the current layer and you could NOT make an Xref text style the current style.
PRACTICE WITH XREF LAYERS
1) Close all drawings from the previous exercise.
2)Open the T202_9.dwg drawing in your personal folder.
3)Open the T202_5.dwg drawing in your personal folder.You should be warned that this file is currently in use (by you). Pick Yes to open this drawing in read-only mode.
It is possible to Open an Xref drawing file to edit it at the same time that it is being referenced by an Open host drawing.
- invoke Options and select the Open and Save tab then select Enabled with copy for Demand load Xrefs.
- you must do this BEFORE you Open the host drawing.
- for more information use AutoCAD Help for the XLOADCTL system variable (which is saved in your system registry).
4) Select the Model tab to see the 2D drawing layers in a 3D viewing direction.
5) Pick Format + Layer. Observe the layer names & pick OK.
6) Close the T202_5.dwg without saving changes.
7) Pick Format + Layer when T202_9.dwg (the host drawing) is the active drawing.
8) Select the Show all Xref dependent layers Named layer filter and check Invert filter.
Only layers that are defined in the current drawing itself are listed in the dialogue box right now.
Autocad Selected Xref Block Is Not Editable Word
- 7 layers out of the 54 total are defined in the current drawing and all of the other layers are dependent on the Xrefs.
- you can only draw on these 7 layers in the current drawing.
You can change settings of the other Xref dependent layers but the changes to the layer settings are saved in the current drawing.
Autocad Xrefs How To Use
- you cannot change a layer setting in the Xref file from the host.
9) Select the T202_5| Named layer filter and uncheck the Invert filter box. Compare the new list of layers with the layers in the T202_5.dwg drawing (see page 20).
10) Right-click in the dialogue box to invoke a shortcut and pick Select All. Press & hold the <Ctrl> key while you pick layer T202_5|Solid to clear this layer. Then left-click on one of the lightbulb icons of the selected layers to turn them Off.
11) Use a similar technique to turn Off all other Xref dependent layers for the T202_6|, T202_7| & T202_8| Xrefs except for the layers with names ending in “Solid”. These are the layers that the SOLID models were created on in each Xref file.
12) Then pick OK to terminate the Layer command and update these changes to the Xref layer settings.
13) Pick View + Hide to remove hidden lines.
You were able to easily isolate the desired layers from each of the Xrefs to display a view of this assembly that is much less cluttered.
- named layer filters are a very practical tool when you work with reference files.
When you attach an Xref to the current drawing it is placed on the current layer like a block insert.
- if you Freeze this layer you will not see any of the Xref objects.
- you should create a special layer (e.g. Xref) for Xrefs so you can quickly hide or show all Xrefs with one layer setting.
Objects on Layouts (in paper space), such as title blocks, are NOT referenced when you attach an Xref to a host drawing.
- only objects in the Model are attached to the host.
14) Save the changes to T202_9.dwg and Close this file.
When you reference an external drawing in a host drawing, the resulting Xref is like a block insert in the host drawing.
- this means you cannot modify (e.g. Stretch) individual objects of an Xref when the host drawing is the active drawing.
- in AutoCAD Release 14 you had to Open the xref drawing file if you wanted to make changes to the individual objects in an Xref.
Host drawings may contain many different Xref drawing files that are stored in different locations of a network.
- you must Close the host drawing in AutoCAD Release 14 before editing Xref drawing files (R14 is not an MDI application).
- finding the right Xref file to change (Save, Close, Open, Change, Save, Close, Open etc.) was tedious in AutoCAD R14.
AutoCAD 2000 now has a new Edit in place feature that lets you overcome these Xref editing limitations.
- Xrefs are STILL like block inserts in the host drawing file so you cannot modify individual objects in them directly.
However, now you can use the Refedit command to temporarily transfer Xref objects into a special working set in the host drawing.
- you can modify this Refedit working set using regular AutoCAD commands (such as Stretch).
- you can Add new objects to (or Remove objects from) the set using Refset which transfers objects back & forth between files.
- when you are finished with the desired changes you must use the Refclose command to Save or Discard your changes.
All of these commands & options are accessible from the Refedit toolbar (opens automatically when you run the Refedit command).
When you run the Refedit command you must select a reference and a dialogue box will then appear.
- the object you select may be a nested xref (an xref which is attached to the xref that is attached to the host)
- you can navigate in a tree or pick the Next button to select the desired nesting level for nested xrefs.
As with the Bind option of Xref, there is always a chance of naming conflicts if you transfer objects from one drawing to another.
- for example, both drawings may contain a layer called WALLS but use different layer definitions in each drawing.
- check Enable unique layer and symbol names to avoid conflicts by adding a special prefix (e.g. $0$) to blocks & layer names.
Attribute definitions are not normally displayed by default but you can check Display attribute definitions for editing if required
- then attribute definitions in the xref are available for editing along with selected reference geometry.
When you pick OK to close the dialogue box you are prompted to select nested objects to add to the Refedit working set.
- you should select the objects that you plan to modify.
- then the Refedit toolbar will appear (if it was not already open) and you can proceed to make the required changes.
Refedit can be used to change block definitions which can be practical even if you do NOT use reference files.
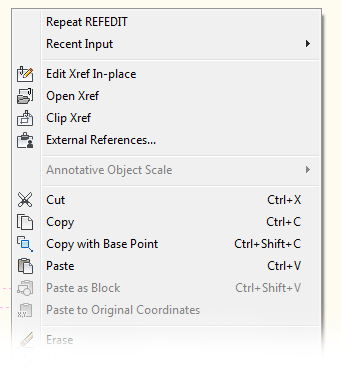
When you change an Xref in a host you could be changing hundreds of other host drawings if they reference the same Xref.
You can specify whether or not Xrefs can be modified with Refedit. – make the desired Xref the active drawing, use the Options ommand and select the Open and Save tab.
- then uncheck Allow other users to Refedit current drawing to protect that drawing against edits made in host drawings.
You can also change Refedit fading intensity using Options.
PRACTICE EDITING REFERENCES IN PLACE
1)Close any open drawings from the previous exercise.
2)Open the T202_14.dwg drawing in your personal folder.
3) Pick Insert + External Reference. Select T202_15.dwg in your personal folder and pick Open to continue. Uncheck all Specify On-screen boxes and pick OK.
Now the walls of this small office appear in the active (host) drawing as an Xref
- this might be what an interior decorator would do to experiment with various furniture layouts.
- there could also be other people who reference the same floor plan to generate other drawings (such as office lighting plans).
4) Pick Modify + In-Place Xref and Block Edit + Edit Reference to access Refedit. When prompted on the Command line to Select reference, pick one of the walls from the T202_15.dwg external reference near P1. Then pick OK in the resulting dialogue box to continue.
5) When you are prompted to Select nested objects pick in empty space near P2 then pick near P3 to select the six LINEs shown highlighted below with an implied crossing window. Then press <enter> to continue.
Select nested objects: (pick in empty space near P2)
Specify opposite corner: (pick near P3)
6 entities added
Select nested objects: ↵
Use REFCLOSE or the Refedit toolbar to end reference editing session.
Command:
Now you can modify these six LINE objects in the external reference file as if they were actually in the current drawing.
6) Pick Modify + Stretch and follow the dialogue below to move the right wall 120 inches (ten feet) to the left.
Command: _stretch
Select objects to stretch by crossing-window or crossing-polygon… Select objects: (pick in empty space near P1)
Specify opposite corner: (pick near P2 for an implied crossing window)
6 found
Select objects: ↵
Specify base point or displacement: –120,0↵
Specify second point of displacement: ↵
Command:
The Refedit toolbar remains opened on-screen so you can easily
- Add objects to the Refedit working set
- Remove objects from the Refedit working set
- Discard changes made to the external reference
- Save changes back to the external reference.
7) Pick the Add button of the Refedit toolbar to use the Add option of the Refset command & select the sofa near P1. Then press <enter> to add the sofa block insert to the Refedit working set.
8) Pick the Remove button of the Refedit toolbar to use the Remove option of the Refset command & select both wall LINEs near P2. Then press <enter> to remove these two wall LINEs from the Refedit working set.
The sofa is no longer faded but the walls you just removed are faded (you may have to adjust fading in Options to see this; see page 50)
- the sofa BLOCK INSERT will be transferred from the host to the external drawing file.
- and the two wall LINEs you removed from the set will be transferred from the external reference drawing to the host.
- but these changes will be implemented ONLY after you pick the Refedit toolbar button on the far right of the toolbar.
9) Pick the last Refedit toolbar button on the right of the toolbar to Save the changes back to the external reference file. Then pick OK in the AutoCAD alert box when you are warned that all reference edits will be saved.
If you examine the AutoCAD text window you may have a better idea as to what just happened to the host and reference drawing files.
Command: _refclose
Enter option [Save/Discard reference changes] <Save>: _sav
The following symbols will be added to Xref file:
Layers: FURNITURE
Blocks: SOFA
The following symbols will be permanently bound to the current drawing:
Layers: $0$WALLS
Regenerating model.
3 objects added to T202_15
2 objects removed from T202_15
1 xref instance updated
U02_6 redefined and reloaded.
Command:
The SOFA block was transferred to the external reference drawing
- so the SOFA block definition and FURNITURE layer symbols were added to the external reference drawing.
The two LINEs were added then removed from the external file so the net addition to the external reference file is 1 (the sofa) insert.
- the wall LINEs from the xref were bound to the host drawing and a new layer name ($0$WALLS ) was generated in the host.
- if Enable unique layer and symbol names was NOT checked (in step 6) the layer name would have been just “WALLS”.
10) Pick Insert + Xref Manager. Select the T202_15 Xref and pick the Unload button to unload this Xref from the host drawing file without losing any of the insertion parameters. Then pick OK.
The sofa is no longer in the host drawing because it was transferred to the external reference drawing file.
- there are also two wall LINEs in the host drawing that were transferred from the external reference drawing file.
11) Save the changes to the current drawing and Close the file.