Update January 13, 2020
- Packet Coalescing Wifi
- D0 Packet Coalescing Enable Or Disable Ssh
- Wol & Shutdown Link Speed Gaming
- D0 Packet Coalescing Enable Or Disable Screen Sharing
Some users have reported wireless connectivity issues with current, and new AC and AX devices. Microsoft has reported symptoms and the cause of this. You can find more about this in the article linked here.
Disable Flow Control - It sounds counter-intuitive to disable flow control, but TCP has it's own flow control mechanism and if an occasional UDP packet gets dropped, it has no appreciable impact on the performance of the radio. If your network adapter has the following adapter settings, set them as follows: Disable Receive Side Scaling. “In general, any type of packet or memory coalescing can reduce CPU utilization (also power consumption) and increases throughput, as it allows the network adapter to combine multiple packets. However, coalescing can also have negative impact on latency, especially with more aggressive settings, as it causes the network adapter to combine. A packet is received that does not match a coalescing filter. Another interrupt event, such as a send completion event, has occurred. For more information about this process, see Handling Packet Coalescing Receive Filters. The following points apply to the support of packet coalescing by NDIS. Listen: The device is listening for a packet to arrive, so most of the radio receiver must be on. State-of-the-art power numbers for a WLAN device in this mode is 110 mW.
CauseThis issue occurs if the Wi-Fi hot spot uses wireless APs or routers that do not support the 802.11 power save protocol.
What does this mean for you, this means when you purchase a new device, and you are using it on older wireless APs or routers, that it will not be able to utilize the features of your new device. Particularly the 802.11 power save protocol that is mentioned above in the article. Which in turn can cause your wireless devices to drop frequently, have bad connections when you are only feet away from your wireless device. (If this sounds like the issue you are having, then we recommend you start on #8 first, and experiment with disabling Dynamic MIMO Power Save)
Please note that this article is not meant to be followed step-by-step to completion. Instead, it’s a list of suggestions that are known to be fixes for wireless drops and disconnects, with the most effective suggestions at the top. Once you find something that works, there is no need to read or implement the rest of this guide. As such, it is best to implement each suggestion one at a time, with testing afterward to see if you have resolved the problem.
If you are experiencing a problem where you are unable to browse or ping the Internet or your router, but you remain connected to your network, please click here.
Drops and disconnects are, unfortunately, still a part of using Wi-Fi Internet. They’re frustrating, and they seem to happen at the worst, most annoying times, but with all of the different technology that has to come together to work correctly, it’s surprising that Wi-Fi is generally very reliable!
We want your Killer Wireless adapter to be the most reliable part of your Wi-Fi connection, so we have put together the steps that you can take when you are encountering Wi-Fi drops, that are most likely to resolve the issue. Some of the items in the list below are specific to our adapter while others are more general. In our experience, most Wi-Fi disconnects are due more to the wireless environment than any specific wireless adapter. Here are the steps that our experience has shown are most likely to solve Wi-Fi disconnect issues:
- Update your Wi-Fi adapter’s drivers to the latest available from our website. Click here for instructions on how to clean install the newest Killer Control Center that is appropriate for your Windows build.
- Update your motherboard or machine’s BIOS. The BIOS is especially crucial to wireless on a laptop, as laptop manufacturer’s are constantly releasing BIOS updates to address Wi-Fi issues. You can usually easily find the support downloads section for your specific machine or motherboard by using Google to search your machine’s model number, followed by “downloads.” Make sure you read the instructions before you flash the BIOS!
- Update your motherboard or machine’s chipset drivers — these control resources within Windows. You can also find these on your support download page. If the manufacturer has not updated in a long time, you can also go straight to the chipset manufacturer (Intel or AMD) and get newer, but more generic chipset drivers. Your results may vary, with those.
- Reset your entire network and network stack. Click here for our guide on resetting your networking devices and network stack. Even if you have done some of these things at various points, it’s worth it to do all of them, in that order, to make sure everything is reset correctly.
- If you are using any antivirus or firewall application, temporarily uninstall it, then restart your machine. Unfortunately, disabling these applications does not prevent them from manipulating network packets – they have to be temporarily uninstalled. If this resolves the issue, you may be able to reinstall the application using a freshly downloaded copy, and the disconnects may not return. If they do come back, refer to the support team for that application.
- Change your Wi-Fi adapter’s power settings. Click here for our guide on Wi-Fi power settings.
- Check your Wi-Fi signal strength. You can see this in the Killer Control Center in the Wi-Fi Analyzer menu after clicking your Wi-Fi network (make sure to switch to 5 GHz if you are using a 5 GHz network, or 2.4 GHz if you are using a 2.4 GHz network). You will see “Signal Strength” appear at the bottom of the Killer Control Center. Anything below 80% and you are very likely to see drops and disconnects, especially when transferring large files or while gaming. If the signal strength is below 80% when you are in the same room as the access point, with a clear line of sight between the laptop and the access point, then there is very likely something wrong with the machine’s antennas. If you can’t get 100% signal strength when within 5 feet of the wireless access point, then the issue is an antenna issue – in such a case, you will need to contact the machine manufacturer for repair or RMA options, unless you feel comfortable opening the machine and checking the antenna leads yourself.
- Experiment with changing your Wi-Fi adapter’s Device Manager settings. Try changing one setting at a time, then testing, to see if the change helped. To get to these, right-click Start, click Device Manager, double-click Network Adapters, double-click your wireless adapter, click the Advanced tab. Then, click the following settings in the “Property” box, and change their values in the “Value” box:
- Dynamic MIMO Power Save: Experiment with disabling
- Preferred Band: If you know for sure that either 5 GHz (often Wireless-AC) or 2.4 GHz (often-Wireless-N) wireless signals should work better in your situation, you can try setting a preference here.
- Roaming Aggressiveness: This determines how quickly your wireless adapter will switch access points when there are multiple saved access points in range. If the aggressiveness is set too low, it is more likely to hang on to an access point with low signal strength, even if there is a better option available. If it is set too high, you will experience Wi-Fi drops if multiple nearby access points have similar signal strengths, as the adapter will switch between them often, disrupting the data flow. If you have numerous saved access points in range, this setting deserves tweaking and testing.
- Wireless Mode: This dictates which types of wireless connections to which your adapter is allowed to connect. Generally speaking, you should leave this to its highest available setting, such as 12 – 11 a/b/g/n/ac, which means the adapter will connect to Wireless-A, B, G, N, or Wireless-AC access points. However, some users have reported that, especially with older Wireless-N access points, restricting Wireless-AC adapters to 09 – 11 a/g/n has improved Wi-Fi reliability for them. If you are unlikely to encounter Wireless-AC access points and speeds, this is worth exploring. The only types of wireless connections that are currently in widespread use are Wireless-N, AC, and, to a much lesser degree, Wireless-G.
- Dynamic MIMO Power Save: Experiment with disabling
- If you are only experiencing problems with one network, and the Killer Control Center’s Wi-Fi Analyzer shows that you have a signal strength of over 80, then the access point probably needs a firmware update.
- If this is your home network, and you are using a router which you have purchased and connected to the modem that is provided by your Internet Service Provider, updating firmware is usually easily done. Refer to your specific router manufacturer’s instructions on doing this. If the router sports automatic firmware updating, don’t trust it. Check the version that is loaded on the device against the current version available on the device’s website. Very often, you’ll find that you are not running the latest version and that you will need to update manually.
- If this is your home network, and you are connecting wirelessly to the modem that is provided by your ISP, then you will need to contact your ISP and have them update your firmware. Updating firmware is usually a quick click of a button and a small wait for their support team, but they will sometimes say that their modems update automatically. Ask them to please verify, by firmware version number, that your modem is using the most up-to-date firmware version.
- One other thing you can try is the Windows Network Reset. The Windows Network Reset will reinstall your adapter and will reset many things that are not easily accessible otherwise. The Network Reset will also reset all saved Wi-Fi networks, including their passwords, and will remove all associations with any virtual adapters. To use this, click Start, type Network Reset, click Network Reset, and follow the prompts until completion.
- If you continue experiencing slowdowns or disconnects, you may need to adjust your router’s channel and channel width settings. Router settings can be the cause of wireless drops and slowdowns even when only one device is experiencing issues, and if the problems are not consistent. Click here for our guide on deciding how to configure your router.
If none of these solve the issue for you, please feel free to reach out to support by clicking the button on the left.
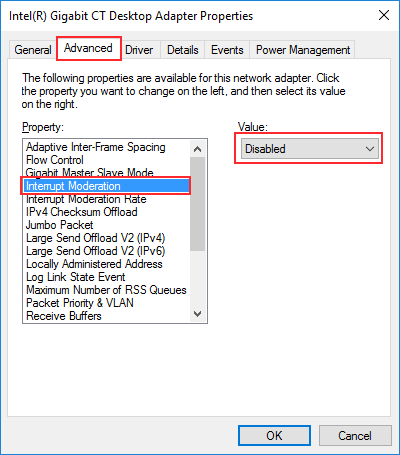
Was this article helpful?
Related Articles
It’s quite possible that you must have fiddled around with your network adapter properties menu in Windows. Changing your IP addresses and DNS gateways to disabling and enabling the adapter at times of need, you must have done something or the other. Apart from this basic tinkering, there are many more options available that allow you to do more. If you weren’t of the curious kind and never played with the network adapter, you’re in for a treat. The network adapter lets you control several options and settings for your wired and wireless connections. We will be going through some of the most essential tips.
Before heading over to the tips, if you’re unaware where the menu is present, go to Settings in Windows 10 and open Network & Internet. Click on Ethernet on the left column and then go to “Change adapter options” on the right panel. All your Ethernet and Wi-Fi network adapters will be listed here including virtual ones created by either virtual machines or VPN software. You need to remember that when you’re making changes, it has to be done to the adapter with the active internet connection. So, if you’re connected to the Internet wirelessly then you should make all the changes to the Wi-Fi adapter.
All your network adapters will be listed here
Another way to reach the network adapter page is to right-click on the Network icon on the system tray and click on Open Network & Internet Settings. This will skip the step of having to go to Settings first. If you use the Start search menu a lot, then enter ‘Ethernet Settings’ in the search bar and the Ethernet window under Network & Internet will open. For keyboard warriors, press Win + X to throw up the secondary start menu and then press W. It takes you to the Network & Internet window. This is the quickest way to access your network adapters.
Through this article, if you happen to mess things up somewhere and your internet stops working, you can simply reset your network. You can find the Network Reset under Status in Network & Internet settings. Now that we’re clear, let’s begin.
Disable File and Printer Sharing for Microsoft Networks
If you’re using a single PC setup at home and you aren’t going to connect any other Windows machine to the network, then you don’t need the first two options under Networking in Ethernet Properties. ‘Clients for Microsoft Networks’ and ‘File and Printer Sharing for Microsoft Networks’ can both be disabled to not only improve the security of your system but also the speed. This feature is used to establish a connection between two or more Windows operating systems. You should avoid disabling this feature in a multi PC environment, such as a workplace or college since all of them are connected on a network to each other. However, at home, there’s no need to keep them enabled.
Enter a third-party DNS server address manually
Although you might not have control over your external IP address by default, you can certainly play around with your DNS server address. Some big ISPs might have their own DNS servers but most of the new ones rely on Google’s DNS server. What you need to know is that there many more DNS servers options out there that have their own benefits. Some are more secure while some are super fast. Changing the DNS servers can allow you to access some websites that have been blocked by the service provider. Since your DNS server is responsible for resolving website URLs, its speed can be the defining point. We would recommend using Cloudflare's DNS servers which are 1.1.1.1 and 1.0.0.1. Otherwise, you can use Google’s DNS servers – 8.8.8.8 and 8.8.4.4. To add these DNS server addresses, head over to the network adapter properties. Double-click on ‘Internet Protocol Version 4 (TCP/IPv4)’ and a window will pop up.
Manually add DNS server addresses

Click on the radio button ‘Use the following DNS server addresses’ and now enter the previously mentioned addresses. If you wish to add more that can be done by clicking in Advanced and going to the DNS tab. Here you can add as many DNS servers as you want and sort them according to a connection priority. This can be used in case any of the servers face downtime then some server will continue running. Do note, sometimes the router might override the DNS server, so it would be useless to implement on the PC.
Packet Coalescing Wifi
Improve throughput using Jumbo Frames
This is where we get into the advanced techniques to optimise your network. When you open the Properties of the network adapter, there’s a ‘Configure’ button on the top. On clicking, it will take you to a new window with more functions. Head over to the ‘Advanced’ tab and you’ll be listed with a plethora of functions. These won’t be the same for everyone since it’s dependent on the network adapter. We’ll be taking a look at the most important ones.
Different network adapters will support different functionalities
D0 Packet Coalescing Enable Or Disable Ssh
Now, click on Jumbo Frame from the list. Enabling Jumbo Frames based on the desired maximum transmission unit or MTU from the dropdown list on the right will make your network more efficient and increase the throughput. It’s supported only on local area networks that support at least 1Gbps. It’s also dependent on your adapter vendor. The only downside to this is that all the devices in the network need to have jumbo frames enabled at the same MTU. Otherwise, it would lead to packet loss and in turn hamper your connection. However, you should enable them since it’s quite possible that the devices already support it.
Obtain higher throughput with Jumbo Frame
Increase traffic regulation efficiency with Flow Control
Disabling Flow Control might help with the increase in the efficiency of traffic regulation for connections. It’s said that the implementation of Flow Control is buggy in certain network adapters and hence, it affects the connection. Disabling it should reduce timeouts and improve throughput. However, before disabling, you should read more about how well it’s implemented in your system’s network adapter.
Reduce timeouts and improve throughput
Enable Receive Side Scaling
Side scaling allows your system to distribute all the receive data processing to multiple processors or processor cores. In order to do so, ‘Receive Side Scaling’ has to enabled which usually is the default state since almost all systems have more than a single processor now. By distributing the receive data, there’s higher efficiency which leads to higher performance. If this is disabled, the burden of processing the receive data will fall on a single core and go on to affect system cache utilisation. Older CPUs usually faced an issue with RSS enabled, especially while playing games. But the CPUs nowadays are capable of handling it, so there’s no reason to disable RSS.
Some adapters might support RSS queue settings. Here, you’re allowed to change the maximum number of RSS queues as listed under ‘Maximum Number of RSS Queues’. It would be best to choose two queues that will ensure good throughput and low CPU utilisation. This is where you can do some trial and error if more than two queues are supported. If the CPU utilisation is high, then you should stick to two queues.
Selecting 2 RSS Queues are recommended
Select speed and duplex of your connection
You can choose the speed of your network adapter along with the communication type. If your adapter supports Gigabit speeds, it will automatically appear in the dropdown list. Otherwise, the maximum speed visible would be 100 Mbps. Besides the speed, there are a few other options: Full duplex (two-way simultaneous communication) or half-duplex (one-way communication). There’s also the third option called auto-negotiation which gives the adapter the liberty to choose the highest speed and this will usually be set as default. We would recommend you to set the highest possible speed in the full duplex mode.
Pick the highest speed and favourable duplex
Disable interrupt moderation
The interrupt moderation rate will determine how often the adapter interrupts the system to manage all the incoming and outgoing packets. Setting the rate at high or low has its own advantages and disadvantages. At a higher rate, the CPU utilisation drops to give you better machine performance at the cost of less responsive packet handling. At a lower rate, the CPU utilisation increases, affecting machine performance but the system is now more responsive to packet handling. Depending on your network adapter, you might additionally get the option to change the interrupt moderation rate instead of only enabling or disabling it. Directly disabling interrupt moderation will give you the lowest possible latency. Of course, this will be bundled with a lower machine performance. For all the gamers out there, if you’re playing a multiplayer game and happen to have a powerful CPU, you should definitely disable interrupt moderation.
Lower is better
Assign higher Receive/Transmit Buffers
When you’re sending and receiving packets, there’s a buffer of the system memory that is used by the adapter. Higher the buffer size, higher the performance. The only problem is that if you increase the buffer size, the memory footprint increases. Depending on your system, the default will be set automatically to the optimal size which is usually 256. Look for ‘Receive Buffer’ and ‘Transmit Buffer’ in the list. The recommended size is either 512 or maybe even 1024 - you can go up to 2048 if you have enough RAM to support it. Ensure that the transmit buffer is double the receive buffer. Just remember, that going below 256 will lead to dropped packets. Make sure you don’t enter a huge buffer size and keep testing until you achieve the best size based on your system memory.
Transmit Buffer size should be twice that of Receive Buffer
Disable all TCP offloading settings
TCP offloading needs to be supported by the adapter in order for it to work. It will simply offload all the processing over to the network adapter instead of the CPU. This demands a fast and efficient network adapter, otherwise, it won’t work the way it is intended to. There have been times when the implementation of TCP offloading techniques have been buggy, so you need to ensure you have a good quality adapter. Disabling all TCP offloading settings will improve the throughput and free up the processor for other tasks. Disable ‘Large Send Offload (IPv4)’, ‘Large Send Offload V2 (IPv4)’, ‘Large Send Offload V2 (IPv6)’ and all the checksum offloads including IPv4/TCP/UDP.
Wol & Shutdown Link Speed Gaming
Offload all processing to the network adapter
D0 Packet Coalescing Enable Or Disable Screen Sharing
If you've executed these tips properly, and made sure that the features are supported by your hardware, your network experience should have improved by a bit. On the other hand, if you think you've broken something, the fix is as simple as resetting your network adapter. Do you have a tip that we missed out? Let us know on editor@digit.in