- Free Desktop Pictures For Mac
- Make An Image For My Desktop On Macbook Air
- Make An Image For My Desktop On Macbook
Image To Desktop is an application that helps you place images onto the desktop of your Mac. It takes images of any size and proportions, scales them as needed, and sets the areas not filled. Upload your own icons. For two decades it's been possible to use your own images to customise a Mac's file or folder icons. Start by finding a replacement icon.
Apple is known for its minimalist design. However, there are many ways to tweak your settings to customize your Mac desktop. This article is for those who want to spice up or personalize their Desktop. There are many cool ways to easily change your Mac’s look and feel. All you have to do is adjust some macOS preferences according to your taste. Here are some ways to customize Mac desktop:
1. Customize Your Wallpaper.
The first thing you see when you open your computer is your desktop, and the first thing you’ll notice on your desktop is your wallpaper. Your wallpaper is your computer’s background, and of course you want to make it pleasing to your eyes. To change your wallpaper, follow these steps:
- Right-click anywhere on the desktop.
- Select Change Desktop Background. You can also open System Preferences, and then choose Desktop & Screen Saver.
- Click on your preferred image.
- Select how you want the image to fit the screen for Screen Savers and
- Close the window.
You can also set a picture you came across while browsing the internet as your desktop wallpaper. All you have to do is right-click on the image, and choose Set Desktop Picture. If you’re using an older version of macOS, choose Use Image As Desktop Picture.
You can also set your desktop wallpaper to change automatically. Select the folder from where you want the images to be drawn, tick off Change Picture, and then select the frequency. You can choose every hour, every few hours, or randomly. If you want a random interval, tick off the Random order box.
2. Add Spacers to the Dock.
Free Desktop Pictures For Mac
Sometimes, going through all the apps on the Dock becomes confusing, especially if it is cluttered with many app icons. Adding a space in between the apps helps you identify the app icons easily.
To add spacers, we’ll have to add blank tiles by typing the following command in the Terminal:
defaults write com.apple.dock persistent-apps -array-add ‘{“tile-type”=”spacer-tile”;}’; killall Dock

The Dock will disappear for a while and will reload with the invisible tiles in between icons. If you want to remove the invisible tiles, you can just drag them out from the Dock.
3. Make Your Dock User-Friendly.
If you want a better-looking Dock, start by cleaning it up. Remove the apps and Dock icons that you don’t use often. To remove the icons, drag them out of the Dock and release them when the Remove prompt appears. To modify the appearance of the icons on your Dock, go to System Preferences > Dock. You’ll see there the options to change the size of the icons, magnification, and position of the Dock.
4. Upload Your Own Icons.
Replacing your icons is one of the easiest ways to customize Mac Desktop. This is perfect for files and folders. Before you start replacing your icons on the Desktop, make sure your files are neat and organized. Clean up your junk files and folders with Tweakbit MacRepair so your desktop is easier to tidy up.
Next, choose the replacement icon you want to upload. There are many icons you can download from the internet, just make sure that you download the highest resolution version of the file in GIF or PNG format.
To replace your icons, follow these steps:
Make An Image For My Desktop On Macbook Air
- Double-click on the picture or icon to open it using Preview.
- Select everything by pressing Command + A or go to Edit > Select All.
- Press Command + C or go to Edit > Copy to copy.
- Close Preview.
- Choose the folder or file whose icon you want to replace.
- Press Alt + Command + I to open the Inspector window.
- Click the small icon found at the very top left of the Inspector window.
- Paste the new icon by tapping Command + V.
5. Change the Color Scheme.
Color plays a huge role in the overall look and feel of your custom Mac desktop. Changing the color scheme can also improve readability.
If you want to change highlighted text from color blue to something else, follow these steps:
- Open System Preferences, and then click General.
- Click Highlight Color, and then choose from the colors available.
- If you want a different color not listed in the options, click Other.
- Choose a color from the color picker.
- Close the System Preferences window.
If you don’t want a colorful desktop, you can choose the Graphite color scheme for a monochromatic look. To switch to Graphite, do the following:
- Go to System Preferences > General.
- Click Appearance.
- There are two options there – blue and graphite.
- Click Graphite
You can also change your menu bar to appear black. Go to System Preferences > General and tick off the box for Use dark menu bar and Dock.
To invert the colors on your screen, just go to System Preferences > Accessibility > Display, and tick off Invert colors.
Customizing your Mac desktop does not only mean making it more aesthetically appealing. Some of these changes are necessary to improve readability or accessibility.
See more information about Outbyte and uninstall instructions. Please review EULA and Privacy Policy.
Desktop applications that enhance the quality and efficiency of production work such as remote shooting and RAW development.
Desktop applications that enhance the quality and efficiency of production work such as remote shooting and RAW development.
Imaging Edge Desktop allows you to log into your account, browse or develop RAW images, and perform remote shooting.
Remote
Remote (tether) shooting function using live view.
Remote shooting with Wi-Fi/USB connection
In addition to wired connection with USB, remote (tether) shooting* with Wi-Fi wireless connection is also supported.
* For supported cameras, please see here.
Composition adjustment (grid, guide, live view)
You can fine-tune your composition using a grid, guide, and overlay display.

Focus adjustment (area specification focus, magnified display)
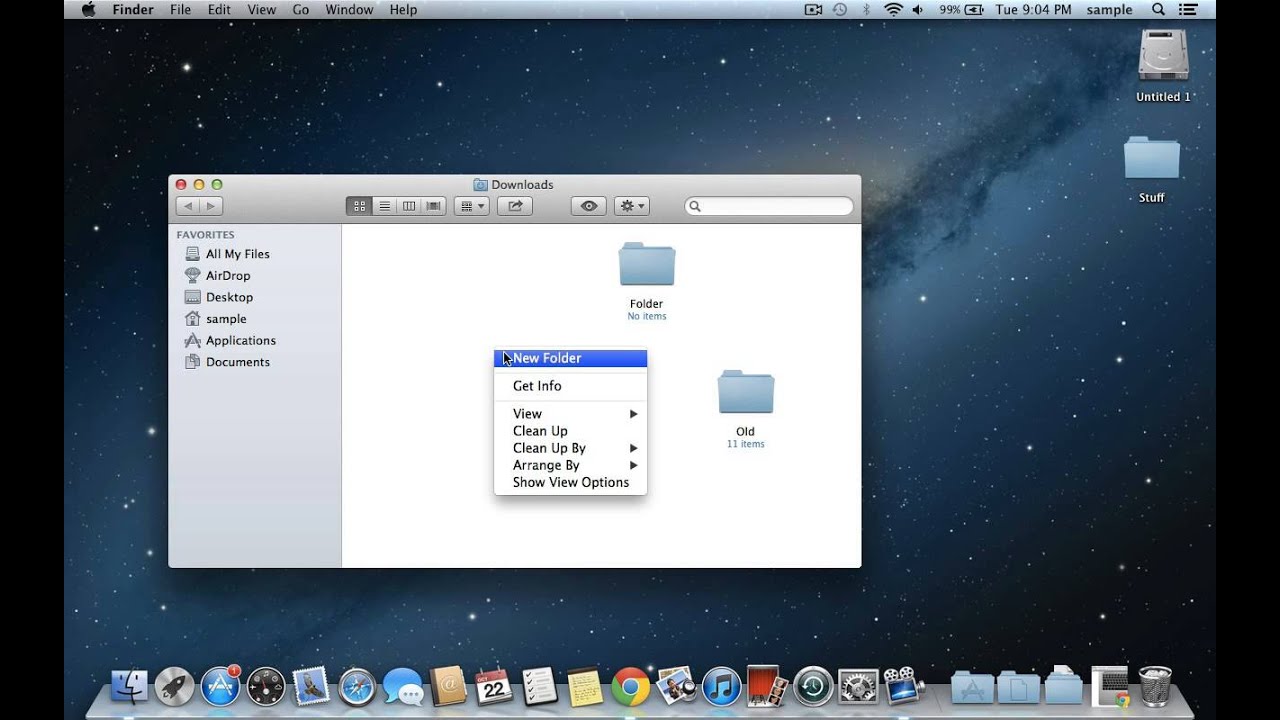
You can perform precise focus adjustment efficiently by using area specification focus, magnification display and fine-tuning with manual focus.
Viewer

You can browse or rate RAW images and apply batch edits made with Edit.
Enabling efficient image selection by linking with the 'Remote' and 'Edit' functions.
- 1. The result of shooting image can be quickly displayed by working together with 'Remote'. It also enables you to check the shooting image by using grid and guides.
- 2. A list of image data such as RAW and JPEG is displayed. Using 'Viewer', you can select images to be used for 'Edit' to develop RAW images.
- 3. You can output rating information in compliance with XMP (Adobe compatible).
You can browse and check shooting images in three display formats.
Thumbnail display
Preview display
Comparison display
Edit
Supports high-quality RAW development work in conjunction with your camera.
High-quality RAW development adjustment function
- 1. You can adjust the image quality such as brightness, hue and white balance.
- 2. You can adjust the image quality of ARQ-format images generated by Pixel Shift Multi Shooting and develop them into TIFF, JPEG, or other formats.
In 'Pixel Shift Multi Shooting' the camera shoots four RAW images while shifting the image sensor. You can generate images with a higher resolution than is possible with regular shooting by combining the four RAW images on a PC. This is helpful when shooting still subjects, such as works of art and buildings.
In addition, when combined with ILCE-7RM4, the camera can shoot 16 RAW images to achieve ultrahigh-resolution shooting with information equivalent to 963.2 million pixels (approx. 60.2 million pixels x 16).
Remote
Remote Shooting using a PC/Mac
Remote : Remote Shooting using a PC/Mac
After connecting the camera and your PC/Mac via USB, you can use Remote to perform Remote Shooting. You can check the composition, focus, and exposure on your PC/Mac screen before you shoot.
Viewer
Combining and browsing the shot images
Viewer : Combining and browsing the shot images
When you are done shooting, the uncombined RAW images (ARW format) are transferred to your PC/Mac. Combined RAW data (ARQ format) is automatically generated on your PC/Mac, and you can browse it using Viewer.
With Viewer, you can also combine and browse images shot with Pixel Shift Multi Shooting using only the camera and not PC/Mac.Edit
Adjusting the image quality and Output
Edit : Adjusting the image quality and Output
The combined image can be developed into the JPEG or TIFF format by adjusting the image quality using Edit.
Make An Image For My Desktop On Macbook
You can create time-lapse movie using still images (RAW/JPEG) captured during interval shooting.
Convenient functions for video production such as batch adjustment of RAW still images and 4K video output are available.
Copyright 2020 Sony Imaging Products & Solutions Inc.