Many of you people are clueless about how to use OSU tablet! Also, there are very few reference guidelines available on the internet. That is the primary reason why confusions are at their peak. In this article, I will tell you how to optimize all settings and other essential setups of your newly bought tablet for OSU.
Before you start learning about OSU tablet drivers and OSU tablet tips, make sure that you don’t have any default settings. Sometimes, the old settings are not preferable and eventually going to irritate you. In this article, I will show you how to set up Huion H420 or any other tablet for OSU and how to play OSU with the tablet.
How to Play OSU with Tablet
Step 1: Get the Drivers
If you are a Mac user, you won’t need to install Microsoft Silverlight to view our OSU MedNet21 webcast, when using the Chrome or Safari web browser. However, Silverlight must be installed if viewers are watching using the Firefox web browser. Here’s a tutorial that will show you how to install Silverlight. First year students with iPads can download from the Ohio State Self Service app. Send your print job to select printer locations across campus and release the job for printing with the swipe of a BuckID.
How To Get Osu On Mac Os
Note: For peppy's Wineskin, if it fails to open, you must run sudo xattr -dr com.apple.quarantine 'osu!app' in Terminal. Or Wineskin will not open! Of my guide for more details. If you're uncomfortable with using a file downloaded from a complete stranger (and you should be) you can follow my guide here to obtain (mostly) the same. Nov 06, 2019 For Mac Stable (Latest) Note for MacOS 10.15 Catalina: As the new version of MacOS drop support for 32-bit application and unfortunately osu! Will not run on MacOS 10.15 Catalina. To view an FAQ on Microsoft Office 365 for employees, visit If you have any questions, please contact the IT Service Desk by phone at (614) 688-HELP (4357), by email.
Let’s start with getting the drivers for your tablet. You know, whenever you buy any tablet or cellphone, you are supposed to have drivers that you need to install. These drivers generally come in a disc with the package you have bought. But, if you didn’t get them in your kit, you can also buy them online. It is a personal choice, but if you ask the experts, they always suggest to download the relevant drivers from the internet.
To get the drivers, you can go to the brand’s website. For example, if you have a Wacom tablet, it is preferable to visit the site of Wacom. If you are unable to find the drivers on the website, then you can try other drivers and see if they work best for your tablet or not! Generally, there are no such issues with any drivers. So, go to Google and type the brand’s name on the search bar. You will see that the search result contains ‘Tablet Drivers.’
Once you click on the link, it will redirect you to the website of the company. There you will find the models of your brand’s various tablets. Select the model number/name of the tablet you are using right now and check the OS. Once you have read and referred everything, press ‘Download’. Save the location or go to the ‘Downloads’ to find the recent drivers.
Step 2: Run the Setup
After downloading, you can run through the setup. It usually requires to reboot your computer to process all the changes. Once you reboot the system, you will have all the drivers. Then, find something like ‘Wacom tablet properties’ (I have taken Wacom as an example, and that’s why I am continuing with it. You have to type your brand’s name and find for the properties.)
Note: Here, always remember that, whenever you use your tablet & click on something, it’s going to have a ripple effect, and it’s going to be really weird. But that’s quite normal. So, don’t worry about it.
Going further after properties, use a program called ‘Debug.’ You can also download it and run it. This function will help you to convert all the harmful programs of your tablet into the good! But, if it gives you the error or not turning to the right, it is possible that your screen starts blinking three to four times. Then, run it as an administrator and make everything okay and refresh the status just to be sure.
By following the above procedure, you will see that the flicks and everything will be turned off for you. Also, there is a manual way to do it, and you can get it on the website. But according to me, the way I have mentioned here is the easiest way to do it.
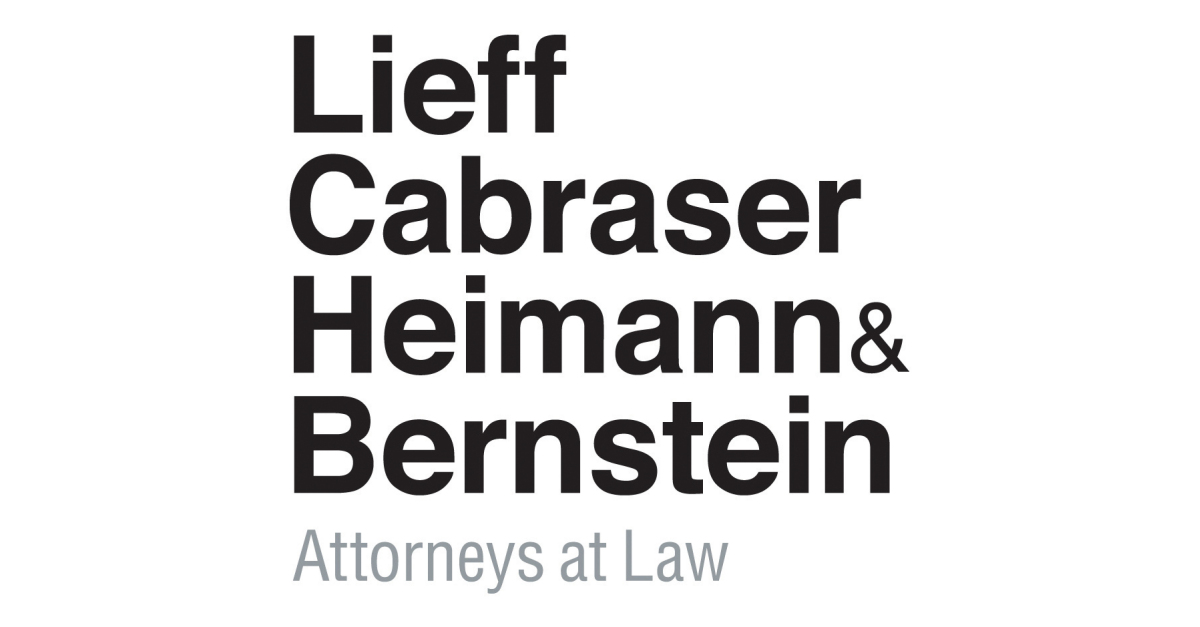
Note: One thing to understand is that when everything goes wrong, that means that all the programs, on-screen controls, and setting options of the tablets are disabled. You can either make them able or delete all of them entirely or tuck them into a folder. That doesn’t really matter.
Step 3: Check the Updates
After that, now you should open up the Wacom tablet properties. Obviously, if you have a different kind of features, you will have various software for it. In the Wacom, you will get a desktop center, and it launches every time I turn on the computer. But, you should always run through it once and make sure that you don’t have any new updates. You guys can also backup your settings to the clouds. So in case, you lose your settings, you can restore them back to the computer.
Step 4: Set the Tablet Properties
Go into your tablet properties and make sure that you have OC running. Sometimes, it doesn’t have to be running, and then, you just have to go to the ‘plus’ icon. If it’s running, you guys can select it from the options or browse and find OSU. All the buttons you see on the top of your tablet, I recommend disabling all of them to avoid pressing them accidentally while playing.
Step 5: Pen Settings
Moving over to the pen, it does not affect anything unless you drag. If you have buttons on your pen, you should make them disabled. It’s because you don’t want to click something randomly, right? Opposite to this situation, if OSU tablet cursor stuck in the corner, then you can use the pen’s buttons and get your job done.
Step 6: Mapping
In this whole process, one of the essential things is Mapping. OSU tablet area size is what a lot of people get confused about and what they look around for! The tablet area is an entirely personal choice and can be changed according to different preferences.
But, there are a couple of things you may want to know that you should not have your tablet area too small as it can provide you a lot of speed but lack of accuracy. Also, it should not be too big as it goes really hard on the wrist. One more thing you should keep in mind is choosing a useful mode. Select the pen mode and not the mouse mod. Also, choose ‘full’ on the screen area if you have one monitor and select the tablet area as per your preference.
Step 7: In-game Settings
The settings mentioned above are the most important ones which you really need for your tablet. Apart from that, there are some in-game settings you need to check according to your convenience. Go through them once, take the help of our other articles, and try to fix each and everything that can help you to smooth the procedure.


So finally, you are entirely ready to rock. I hope this easy step by step guide will help you to fix all of your queries on how to play OSU with a tablet. Enjoy this freeware rhythm game thoroughly without compromising OSU tablet sensitivity. I hope you all get a high score to prove your status. Happy gaming!
Locations
Follow Me printers are conveniently located throughout campus, including residence halls, libraries and academic buildings. Due to COVID-19, please check department and building hours for availability.
Due to COVID-19, please check department and building hours for availability.
- 18th Avenue Library
- 175 West 18th Avenue Columbus, OH 43210
- Agricultural Engineering Building
- Room 101, 148, 166
- 590 Woody Hayes Dr Columbus, OH 43210
- Architecture Library
- Knowlton Hall, 275 West Woodruff Avenue Columbus, OH 43210
- Baker Hall
- Room 211, 310, 351, 356
- 129 West 12th Ave Columbus, OH 43210
- Biological Sciences / Pharmacy Library
- Room 102
- Riffe Building, 496 West 12th Avenue Columbus, OH 43210
- Bolz Hall
- Room 415A
- 2036 Neil Avenue Maill Columbus, OH 43210
- Buckeye Village Community Center
- Building 800, 2724 Defiance Drive Columbus, OH 43210
- Caldwell Laboratory
- Room 112, 260
- 2024 Neil Avenue Columbus, OH 43210
- Chemical and Biomolecular Engineering Chemistry Building
- Room 016, 153
- 151 W Woodruff Avenue Columbus OH 43210
- Cunz Hall
- 1841 Neil Ave Columbus, OH 43210
- Drake Performance and Event Center
- 1849 Cannon Drive Columbus, OH 43210
- Dreese Hall
- Room 517, 557, 817
- 2015 Neil Ave Columbus, OH 43210
- Enarson Classroom Building
- 2009 Millikin Road Columbus, OH 43210
- Fine Arts Library
- 1871 North High Street Columbus, OH 43210
- Food, Agricultural and Environmental Sciences Library
- 045 Agricultural Administration Building, 2120 Fyffe Road Columbus, OH 43210
- Gerlach Hall
- Room 015, 2nd and 3rd floor kiosk
- Building 250, 2108 Neil Ave Columbus, OH 43210
- Hagerty Hall
- 171 Digital Union
- 1775 College Road Columbus, OH 43210
- Hitchcock Hall
- Room 206, 208, 214, 216, 224, 308, 316, 346
- 2070 Neil Avenue Columbus, OH 43210
- Jones Tower
- 123 West Lane Avenue Columbus, OH 43210
- Knowlton School of Architecture
- 3rd floor, Room 448
- 275 West Woodruff Avenue Columbus, OH 43210
- Lawrence Tower
- 328 West Lane Avenue Columbus, OH 43201
- Mason Hall
- Room 005, 010, 147
- 250 W Woodruff Ave Columbus, OH 43210
- Morrill Tower
- 1900 Cannon Drive Columbus, OH 43210
- Moritz College of Law Library
- 55 West 12th Avenue Columbus, OH 43210
- Music and Dance Library
- 210-A 18th Avenue Library, 175 West 18th Avenue Columbus, OH 43210
- Neil Avenue Residence Hall
- 1578 Neil Avenue Columbus, OH 43210
- Orton Memorial Library of Geology
- Room 180
- 155 South Oval Mall Columbus, OH 43210
- Physical Activity Building and Education Services
- A110 PAES Building, 305 Annie and John Glenn Avenue Columbus, OH 43210
- Postle Hall
- Room 119
- 305 West 12th Avenue Columbus, OH 43210
- Prior Health Sciences Library
- 376 West 10th Avenue Columbus, OH 43210
- Ramseyer Hall
- Room 260, 329
- 29 West Woodruff Avenue Columbus, OH 43210
- Scott Laboratory
- Room 151, 200, 203, 205, 225, 260, 279
- 201 W 19th Avenue Columbus, OH 43210
- Smith-Steeb Hall
- 80 West 11th Avenue Columbus, OH 43210
- Taylor Tower
- 55 West Lane Avenue Columbus, OH 43210
- Thompson Library
- 1858 Neil Avenue Mall Columbus, OH 43210
- Veterinary Medicine Library
- 225 Veterinary Medicine Academic Building 1900 Coffey Road Columbus, OH 43210
Due to COVID-19, please check department and building hours for availability.
- Bromfield Library and Information Commons
- 1660 University Drive Mansfield, OH 44906
- Conrad Hall
- Room 100
- 1660 University Drive Mansfield, OH 44906
- Ovalwood Hall
- Room 136, 458
- 1760 University Drive Mansfield, OH 44906
- Riedl Hall
- Room 109
- 1760 University Drive Mansfield, OH 44906
Due to COVID-19, please check department and building hours for availability.
- Halterman Hall
- Room 128, 203
- 2055 Garrison Dr Wooster, OH 44691
Personal Laptop Printing Software Packages
Printing wirelessly from your PC or Mac on campus is easy. Find a location, download the software below and pick up your print.
Download Software Packages
Windows – Download Windows Installer
Mac – Download Mac Installer
Windows – Download Windows Installer
Mac – Download Mac Installer
How To Download Osu
Windows – Download Windows Installer
Mac – Download Mac Installer
Osu Mac Version
Windows – Download Windows Installer
Mac – Download Mac Installer
Refund Request Form
If you need a refund for printing, please submit the online form at uniprint.osu.edu/follow-me-printing-refund-request.